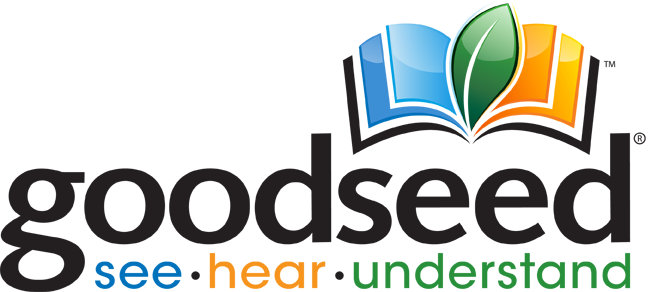Using the Coupon Code
To obtain either of the coupon codes for the eBook that you want, click on correct link that says, "Click here for coupon code."
A pop up window will appear with the coupon code in red. Copy the coupon code.
Add the eBook to your shopping cart and proceed to pay.
Applying the Coupon Code during Checkout
On the payment page, enter the coupon code into the coupon code box and click "Apply". Once you have applied the coupon code, the eBook should now be free. Follow the instructions to complete your purchase.
Downloading the eBook Files
After completing the purchase, you will receive an email receipt with a link to let you download the eBook files. (If you do not see the email from GoodSeed, check your spam folder.)
Otherwise, while on the GoodSeed store, you can click on "My Account" (at the top of the page) and click on "Completed Orders" on the left.
Locate the eBook order and you will see the link "Download Files". Click on that.
You are now presented with three file options: Mobi, ePub and pdf. You may download any or all of them, depending on which reading device or app you have.
- ePub file for iBooks, Google Books, Kobo, Sony Reader and more
- Mobi file for Kindle devices
- PDF for any compatible PDF reader
Download to your computer the eBook file(s) you want.
To transfer the Mobi file to your Kindle
To transfer from a computer to your Kindle by USB:
Connect your Kindle to your computer using a USB cable. Your Kindle should now appear either in My Computer (for Windows) or on your Desktop (for OSX).
Copy your downloaded Mobi file to the "Documents" folder on your Kindle (For Kindle Fire, you should copy the file to your Books directory. If you've set a Lock Screen Password on your Kindle, you may need to unlock your Kindle Fire device before it can be opened on your computer.)
To transfer from a computer to your Kindle by email:
Locate your Kindle's email address in Manage Your Kindle by clicking Personal Document Settings on the left.
Email the Mobi file you saved to your computer to your Kidnle's email address.
Make sure to sync your Kindle for your new book to appear on your device.
To transfer the ePub file to your eReader
To transfer the ePub file to your eReader or App by USB:
Connect your device to your computer using a USB cable. Your eReader now appear either in My Computer (for Windows) or on your Desktop (for OSX).
Copy your downloaded ePub file to your device by putting it in the correct directory:
For the Nook, locate your Nook's "My Documents" folder.
For the Kobo, locate your Kobo's "Digital Editions" folder.
For Sony Readers, locate your Sony Reader's "Books" folder.
To transfer the ePub file to iBooks
For iBooks on the Mac, simply download the ePub file to your Mac and double click on it. This will launch iBooks.
For iBooks on your iOS device (iPad or iPhone), connect your iOS device to iTunes on your Mac and follow the normal document sync process to place the ePub file into your iOS device.
You can also email the ePub file to an email account that you access on your iOS device. Tapping on the ePub file within your mail app will then prompt iBooks to open it.
If you have any difficulty, please contact us for help.